- 対象
- 個人・チーム
- 難しさ
- 低
- 実施時間
- 30分程度/回
- コスト
- 特になし
- 効果
- Evernoteを使えばレジュメ・議事録が簡単につくれる
- 画像やファイル、URLなどの共有も可能
- URLで関係者に簡単に共有できる
皆さんはレジュメや議事録をどのように作成・共有していますか?
「メールにまとめて関係者に送付する」「Googleスプレッドシートに決定事項のみ記載」または、そもそも取っていない方もいるかもしれませんね。
わたしもEvernoteを使う前はメールやGoogleスプレッドシートを使っていたのですが、あまりうまく機能していませんでした。
- 打ち合わせ前のレジュメとしては共有できない
- ちょっとした発言や会話、参照画像・PDFなどの資料といった細かい内容を記録できない
- 文字の装飾など、特に強調したいことなどを視覚的に伝えづらい
Evernoteを利用すれば、打ち合わせ前にレジュメとして利用することも、終わった後に議事録として共有することも、とっても簡単です。しかも画像やURLなどの資料を網羅した、わかりやすいドキュメントを作成することができます。
今日はその作成方法や使い方をご紹介したいと思います。
末尾から、実際のテンプレートもDLできますのでぜひご活用ください。

Evernoteでのレジュメの作成方法
まずは打ち合わせ前に共有するレジュメとしての活用方法です。
「表組み」をうまく活用しよう

ご覧のように、「表組み」をうまく活用することで、視覚的にわかりやすく情報をまとめることができます。
わたしの場合、まず日時・場所・参加者などの基本情報をまとめ、その下に議題一覧、さらに議題の詳細を記載しています。
Mac版ですが、表の挿入は上部の「+」ボタンからできます。Windows版でも上部にメニューがあると思いますので探してみてください。
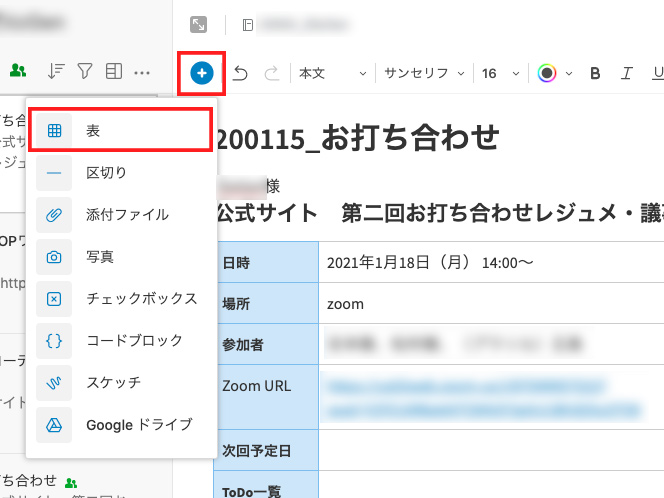
セルの背景色の設定なども、簡単にできます。
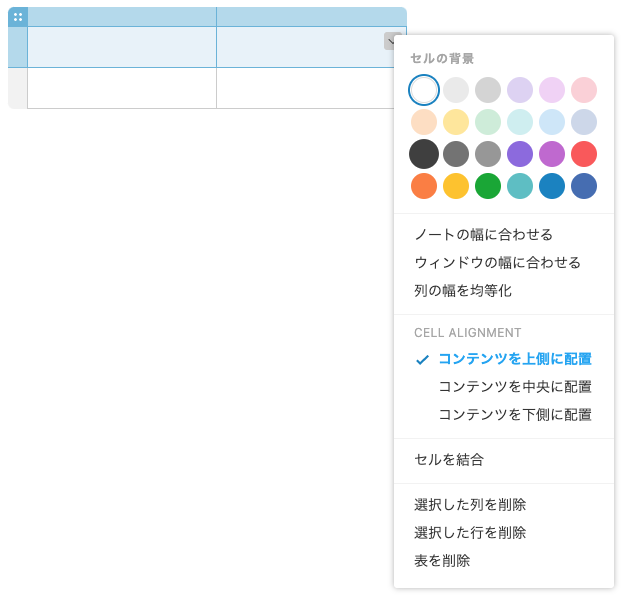
資料をわかりやすく掲載しよう
Evernoteで便利なのが、URLや画像、PDFなどの資料を簡単に掲載できる点です。ダイレクトに各資料にアクセスできるので、とてもわかりやすくまとめられます。
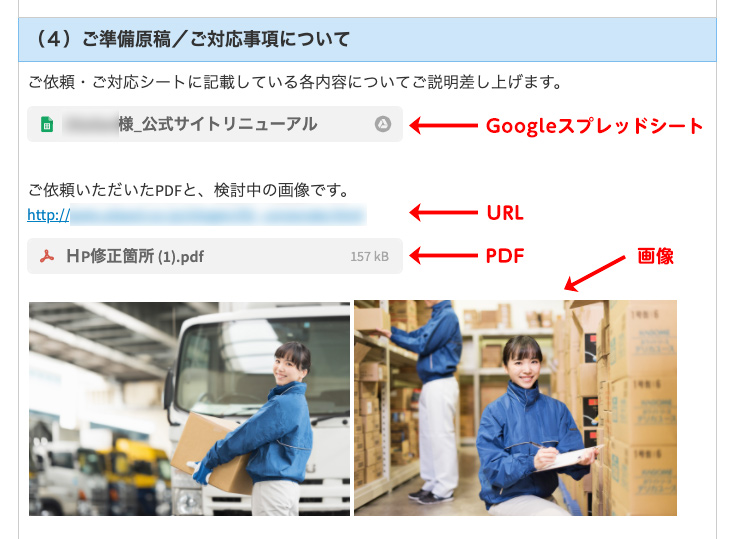
打ち合わせ先と共有しよう
レジュメとして内容がまとまったら、共有して打ち合わせ先の方にご案内しましょう。
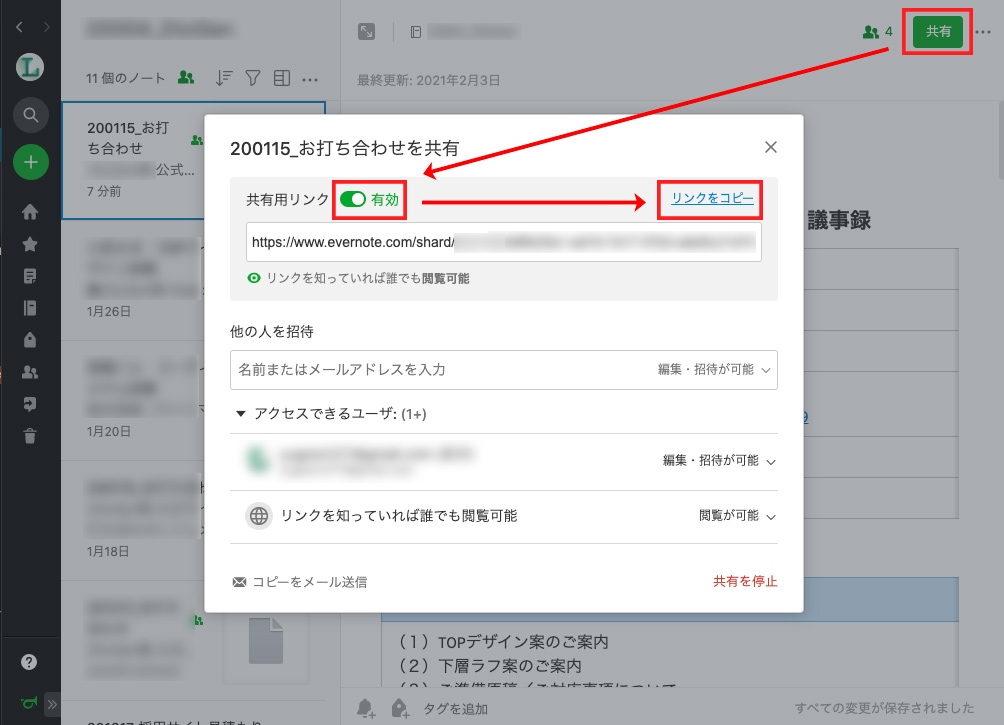
URLを開くと、ブラウザで以下のように表示されます。
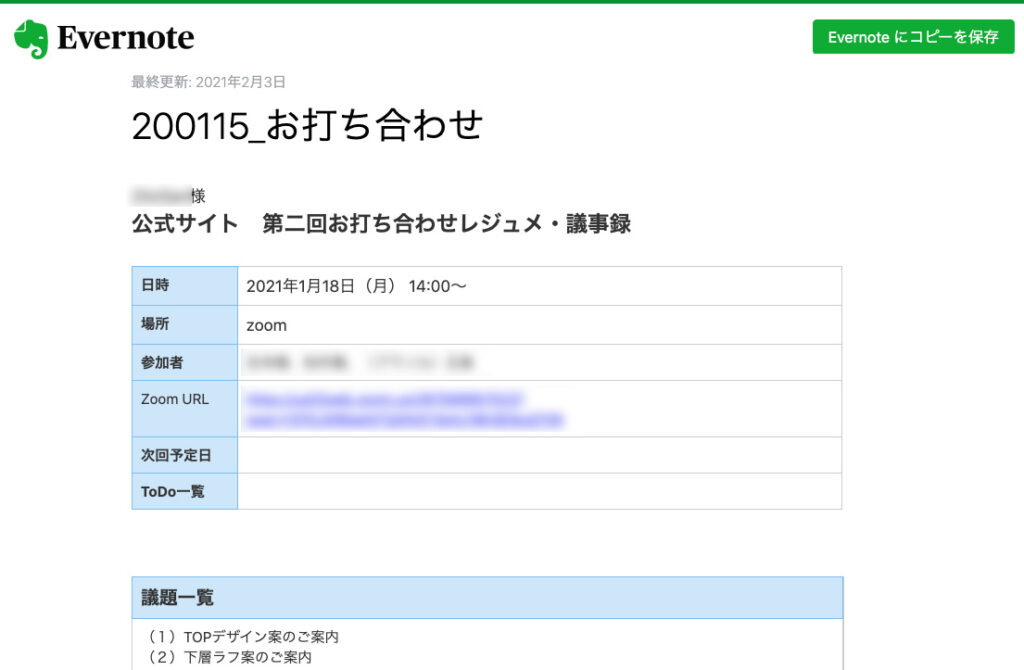
もちろん、画像やPDFも表示できますので安心です。
打ち合わせ後の議事録の作成方法
議事録は、作成したレジュメに直接打ち合わせ内容を記載していくと便利です。打ち合わせをしながらリアルタイムにメモを取っていけば、あとで議事録を作成する手間が省けます。
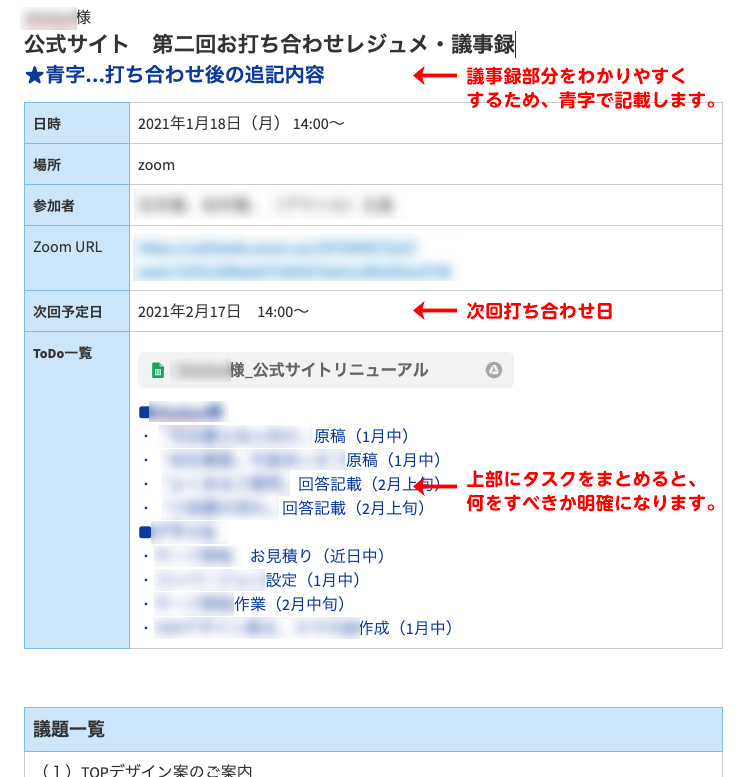
本文も、打ち合わせをしながら要点を青字で記載していきます。

ちなみに事前にレジュメを送付する必要がない場合は、色分けせずに直接議事録として記載していくこともあります。
議事録をまとめ終わったら、またURLを共有して先方にご案内しましょう。
これでレジュメも議事録も簡単にまとめることができました。
おまけ:Evernoteの議事録活用方法
過去の議事録のまとめ方
打ち合わせが重なっていくと、過去の議事録のURLがたくさんできます。
わたしはチャットワークを利用しているので、その概要欄によくまとめていますが、Googleスプレッドシートなどのドキュメントにまとめていくのもありだと思います。
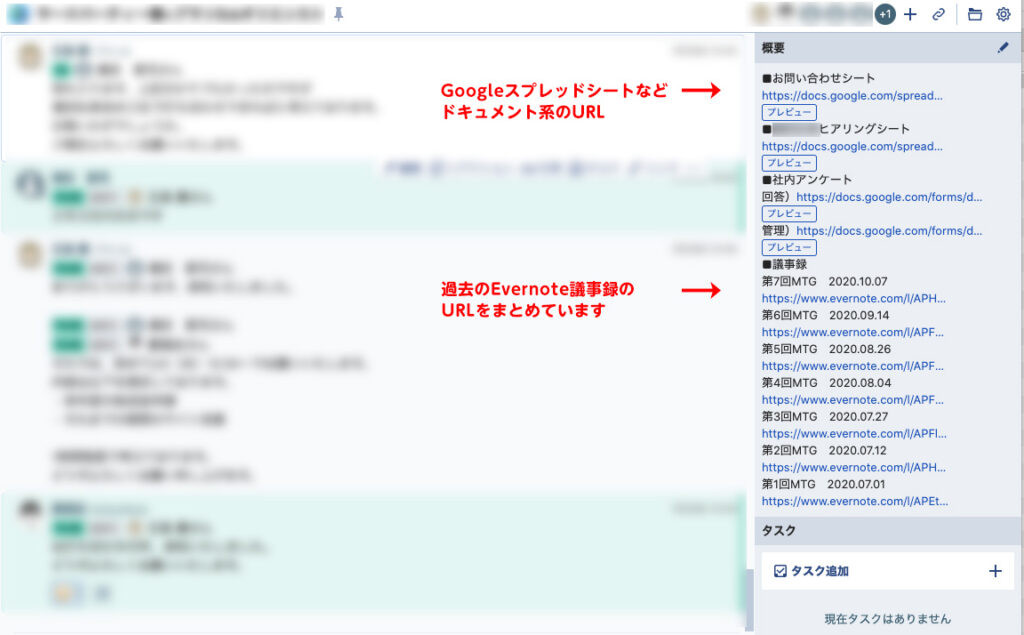
Googleスプレッドシートとの役割分担
Googleスプレッドシートも、実は議事録として活用することができます。特にzoomを使ったテレビ会議で、議題ごとに要点をまとめていくのに適しています。
ただし、画像やPDFを貼り付けにくいという欠点があります。
一方、Evernoteの議事録は、どちらかと言うと「議事録」としてフォーマルな形で作成できますので、お客様やクライアントとの打ち合わせに適しています。
Googleスプレッドシートは、社内のミーティングやある程度ITリテラシーが高い方向け、Evernoteは社外の打ち合わせやというように、使い分けると便利です。
Googleスプレッドシートの活用法は、下記で詳しくご紹介していますのでよろしければご覧ください。
Evernoteでレジュメ・議事録をとるようになって
Evernoteでレジュメや議事録を作成する前は、Wordでレジュメを作成し資料とともにプリント、当日はノートに記録を取って、更にそれをメールにまとめて先方にご案内する…という、とても手間のかかるやり方をしていました。
Evernoteでレジュメと議事録を一元化してからは、とても効率的でわかりやすくまとめられるようになりました。
お客様からも「今日も議事録また後で送ってください」「発言した内容忘れちゃうんで助かります」というお言葉をいただいています。
レジュメや議事録の作成に手間がかかるというかたは、ぜひ一度お試しいただけると嬉しいです。
今日ご紹介した実際のテンプレートは、こちらから閲覧・保存いただけます。
Evernoteをスタッフの育成やチームワークに活かしたい方はこちらもおすすめです。





