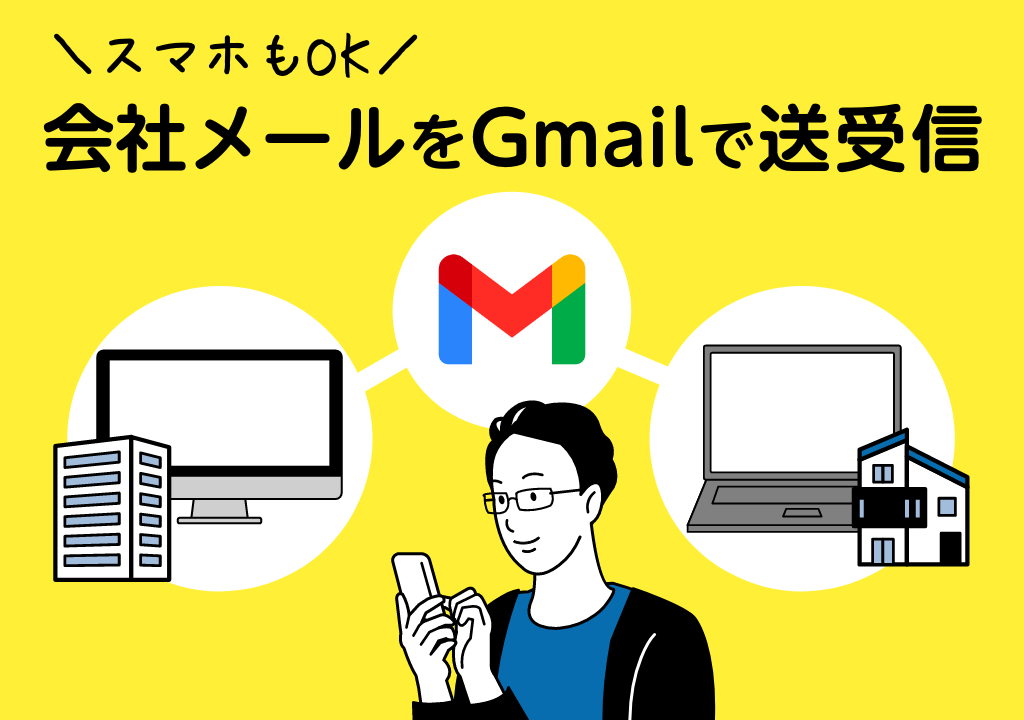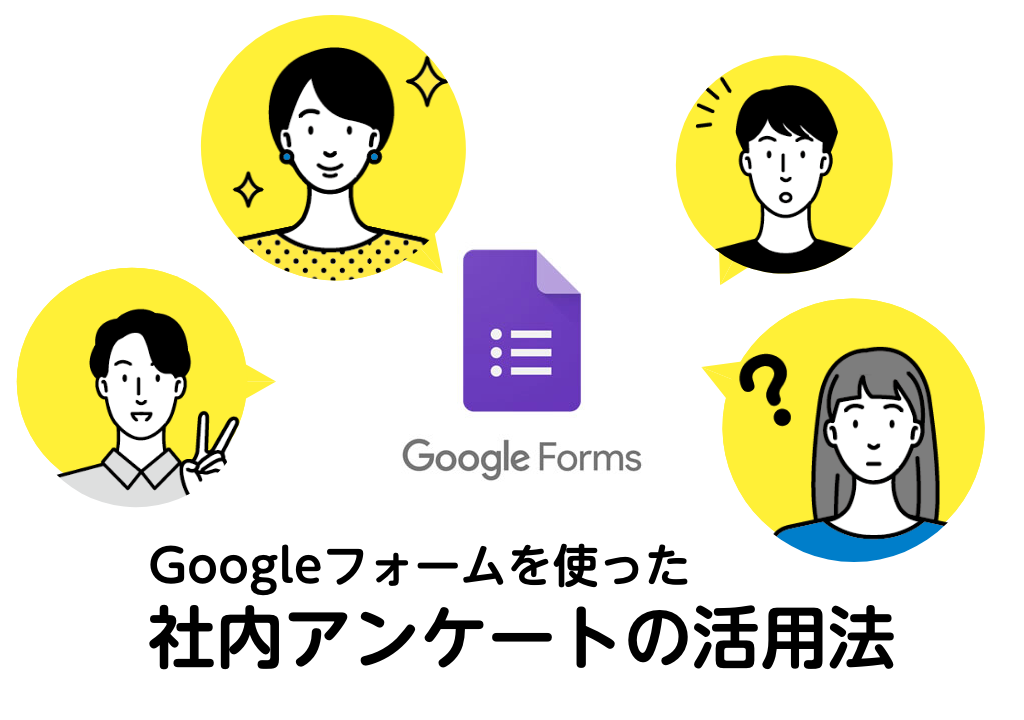- 対象
- 全スタッフ
- 難しさ
- 低
- 実施時間
- 20分程度
- コスト
- 特になし
- 効果
- 確認のために送受信したメールを転送するなどの手間がはぶけた
- 複数のPCやスマホでも、最新のメールを常に同期できるようになった
- 会社や自宅など、場所を問わずに仕事ができるようになった
Gmailを使った会社メールの完全同期設定
リモートワークを実現するのに避けて通れないのが、メールのやり取りですよね。
会社では規定のメールソフトを使っているけど、社外や自宅でもメールのやり取りはしたいという方も多いと思います。
ただ、会社のメールアカウントは、一般的には「POP3」という形式でしか送受信ができず、複数のPCで利用すると送受信が同期できないという欠点があります。
一方でGmailは、「IMAP」という形式を利用できるので、会社のPC、自宅のノートPC、個人のスマートフォンなど、複数のデバイスをまたいで、どこにいても最新の送受信メールを同期できるようになるのです。
今日は、会社のメールアカウント(POP3)でも、Gmailを使って送受信することで、どこにいてもメールを最新の状態で同期する方法をご紹介します。
1.Gmailアカウントを作成し、会社のメールを自動ですべて受信させる
Gmailアカウントの取得
前提として、まずはGmailのアカウントを取得しましょう。
このメールアドレス自体は、特に会社のメールとは無関係で使えますので、どんなものでも大丈夫です。
また、既にプライベートのGmailアカウントをお持ちの場合には、そのまま利用いただけます。
ただし、会社のメールでGmailの容量を結構使う可能性もありますので、会社のメール送受信専用のアカウントを新たに取得しておく方が安心です。
会社のメールをGmailで受信する
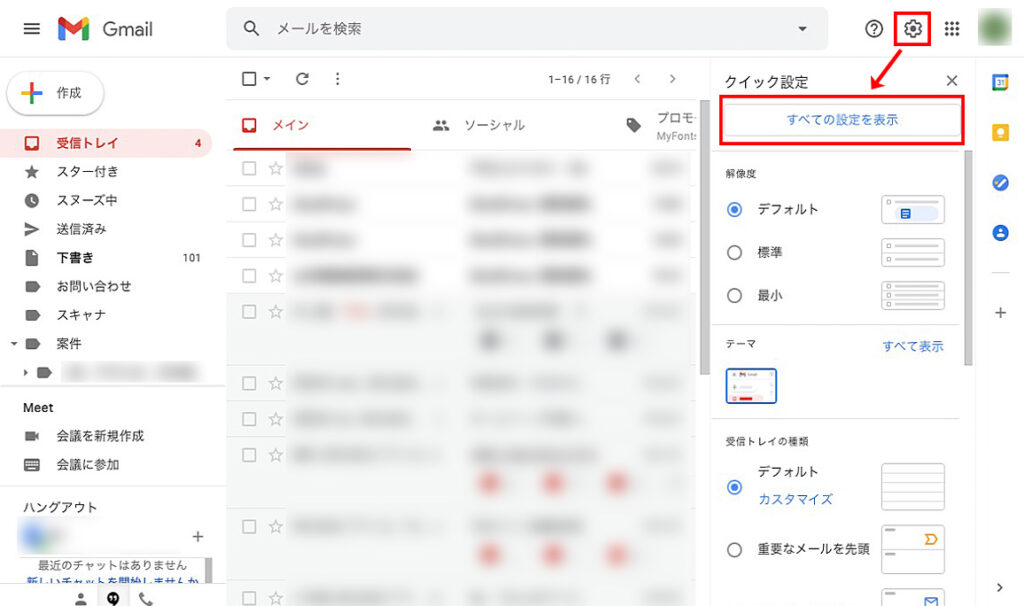
まず、Gmailの設定を開きます。
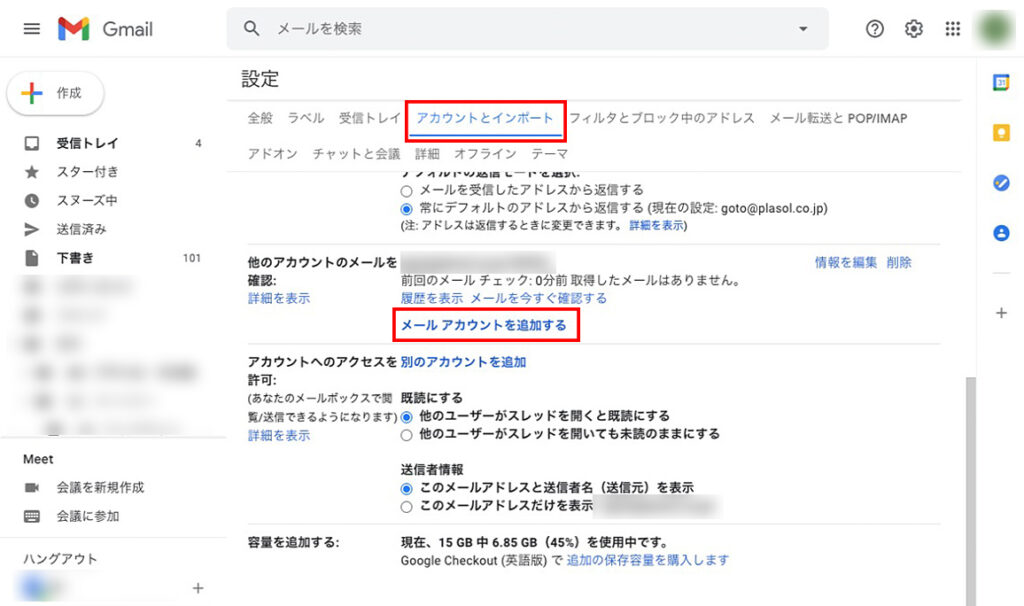
アカウントとインポートのタブにある「他のアカウントでメールを確認」の欄の「メール アカウントを追加する」をクリックしてください。

まず、同期したい会社のメールアドレスを入力します。
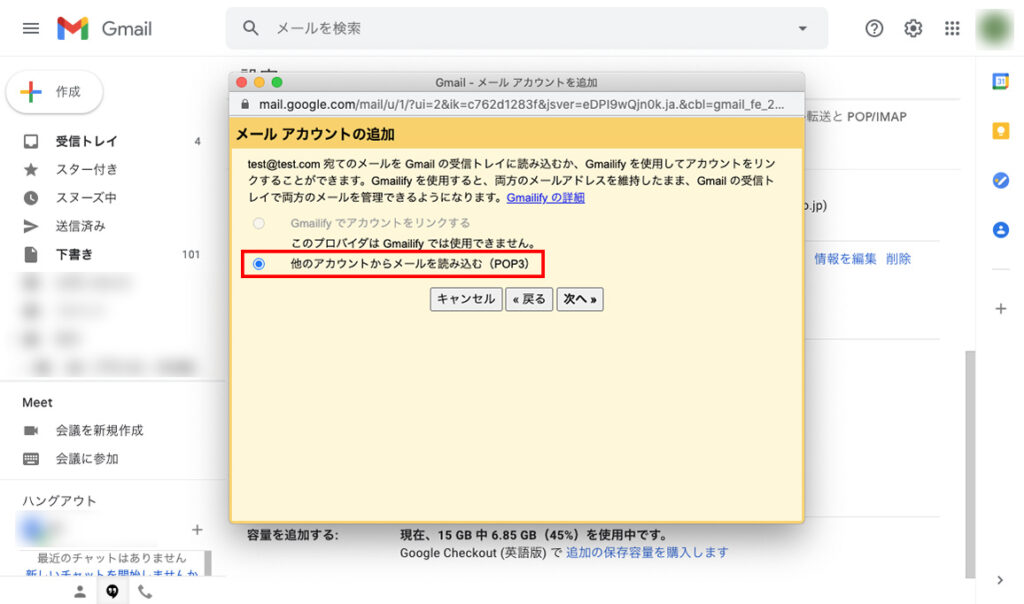
「他のアカウントからのメールを読み込む(POP3)」を選択します。
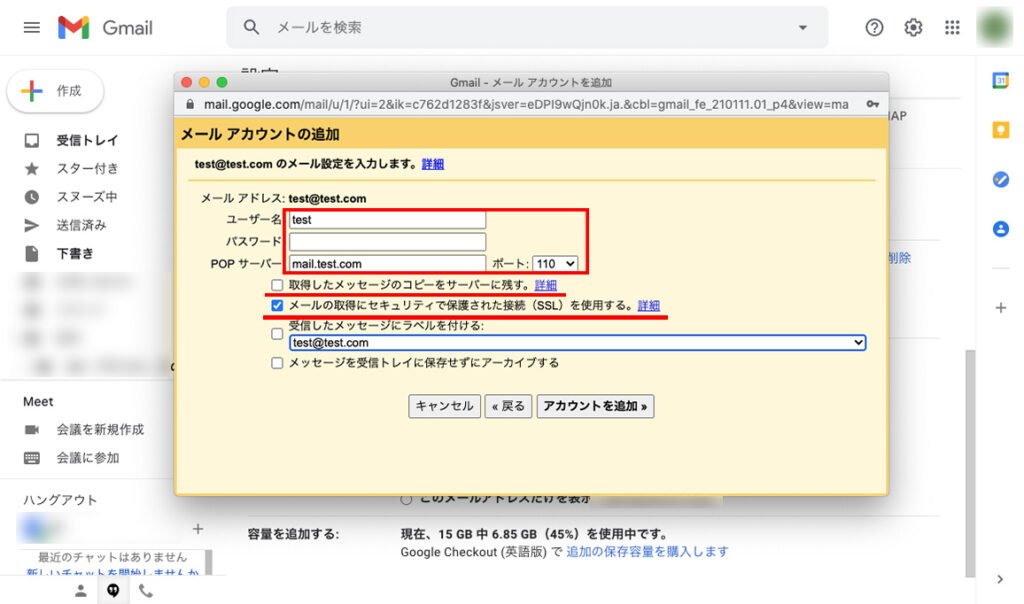
会社のメールアカウント情報を入力します。
「取得したメッセージのコピーをサーバーに残す」という設定だと、会社のサーバにメールが残り続けてサーバがパンクする恐れがありますので、チェックは外しましょう。
「メールの取得にセキュリティで保護された接続(SSL)を使用する」については、チェックしましょう。もしチェックしてうまく受信できない場合は、チェックをはずして再度試してみてください。
これで、Gmailで会社のメールを受信できるようになりました。
2.Gmailで会社のメールアドレスで送信できるようにする
続いて、Gmailで会社のメールアドレスからメールを送信できるように設定します。
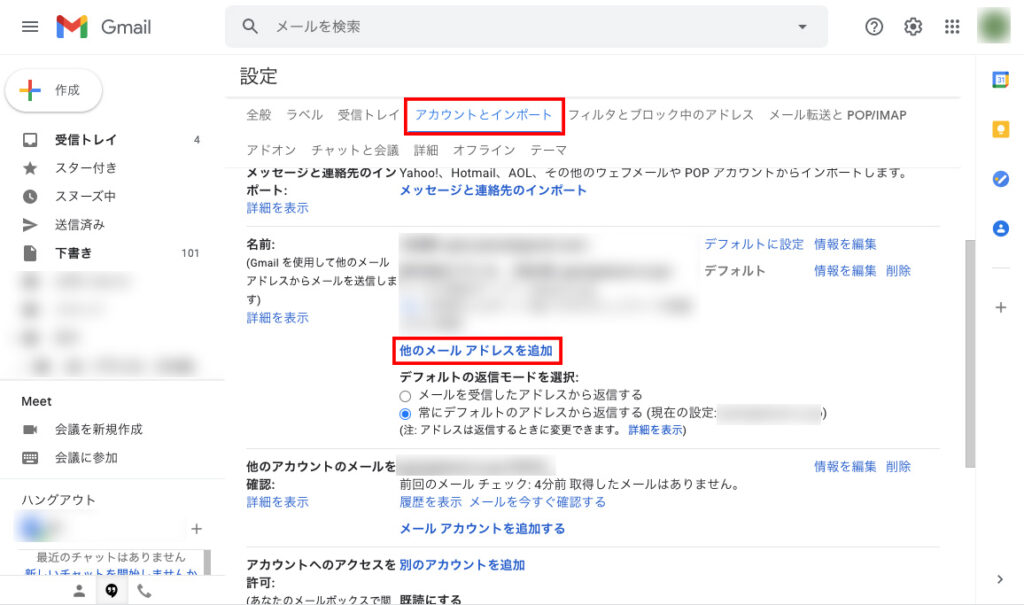
再び「設定」を開き、アカウントとインポートタブにある「名前」欄から、「他のメール アドレスを追加」をクリックします。
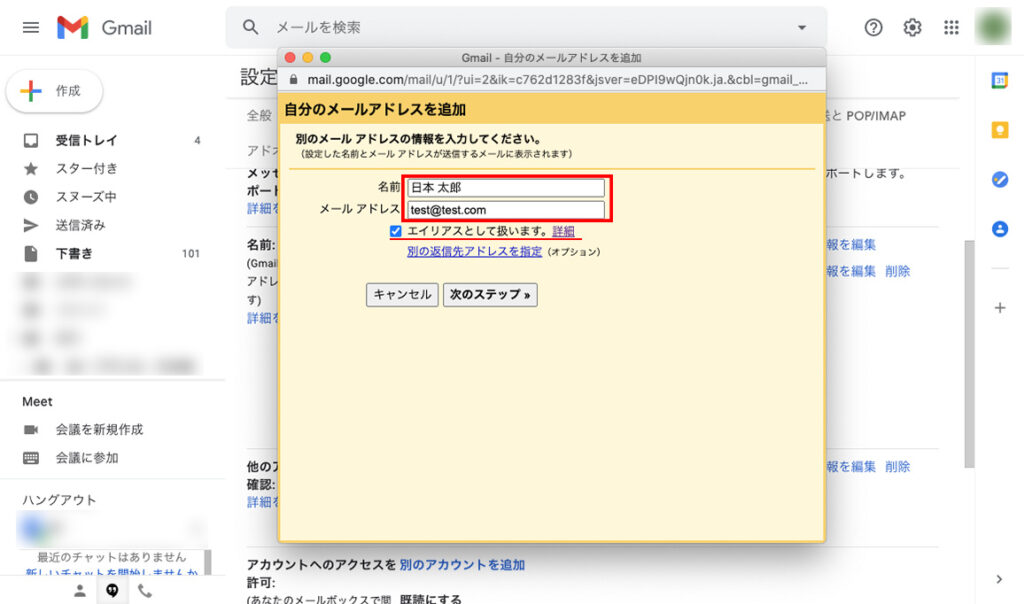
ここでは、会社で使っているメールの表示名と、メールアドレスを入力してください。
また、「エイリアスとして扱います」にはチェックを入れてください。
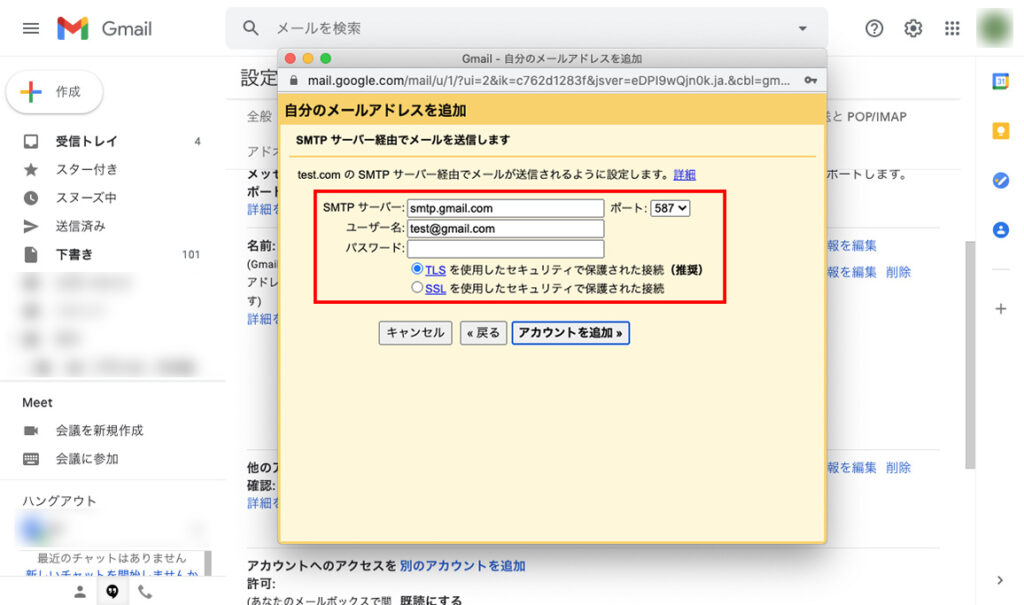
会社のメールアカウントの情報を入力します。
「TLSを使用したセキュリティで保護された接続」でうまく送信できない場合には、「SSL」の方を使用してみてください。
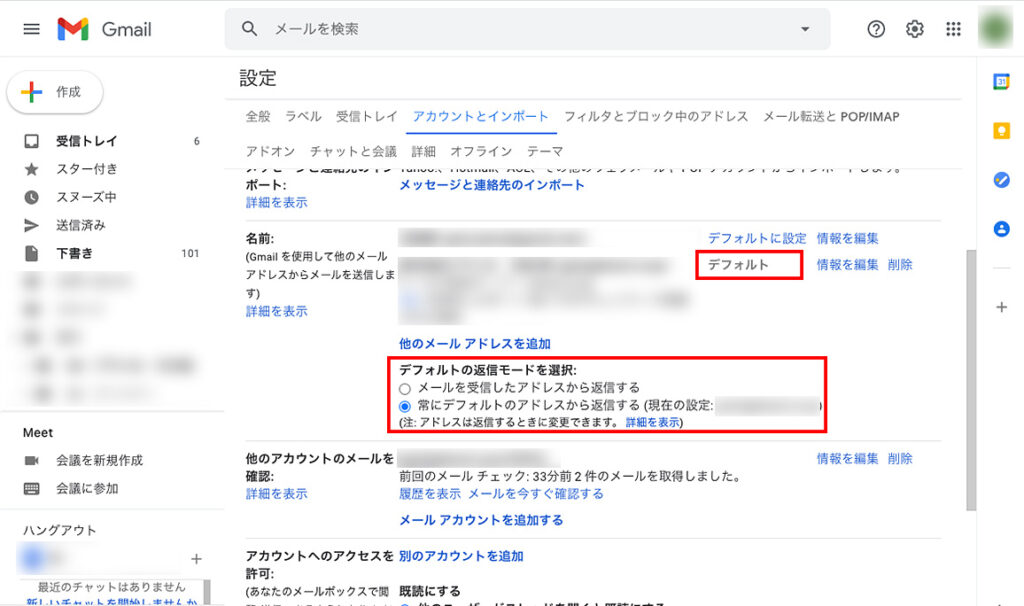
最後に、追加した会社のメールアドレスを、デフォルトに設定してください。
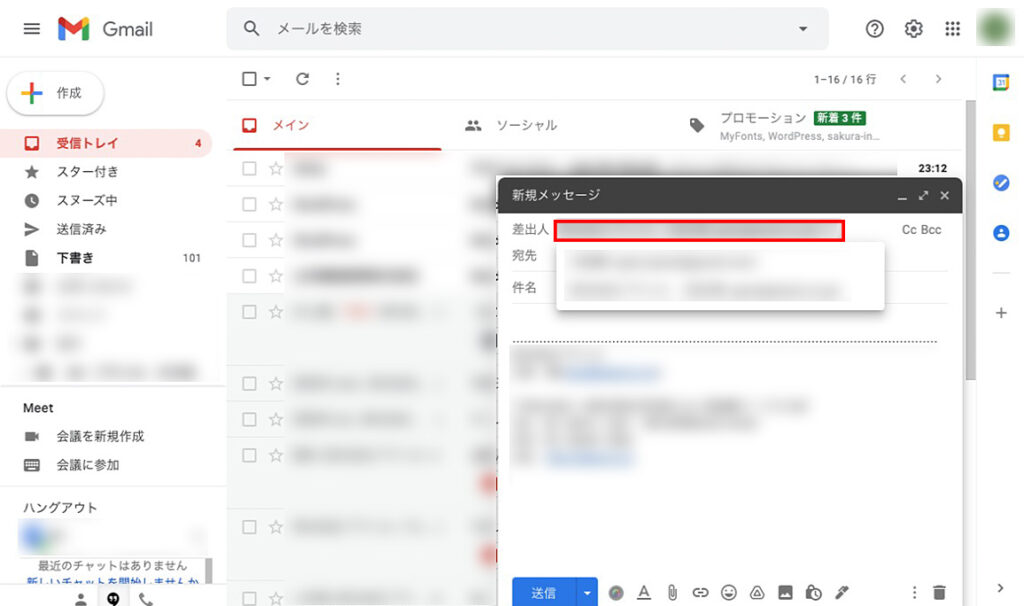
これで会社のメールアドレスから、Gmailでメールが送れるようになりました。
試しに、新しいメールを作成してみましょう。
差出人を選択すると、もとのアドレスも選択できることがわかります。
3.OutlookやThunderbirdなどのメールソフトに、Gmailのアカウントを設定する
社内でも社外でも、ブラウザのGmailを利用するという場合は不要ですが、できれば使い慣れたメールソフトを利用したいですよね。
最後に、会社のPCや、自宅のノートPC、スマホなどのメールソフトで、Gmailのアカウントを設定できるようにしましょう。

再び「設定」から「メール転送とPOP/IMAP」タブの「IMAP アクセス」を下記のように設定します。
ステータス:IMAPを有効にする
IMAP のメールを削除するようマークを付けた場合:自動消去をオン
フォルダ サイズの制限:IMAP フォルダのメールの数を制限しない(デフォルト)
次に、各利用したいメールソフトにGmailのアカウントを追加します。追加する際には、以下の情報を参考にしてください。
※必ずIMAP形式で追加してください。POP3形式で追加されると、メール送受信内容が同期されません。
| 受信メール(IMAP)サーバー | imap.gmail.com SSL を使用する: はい ポート: 993 |
| 送信メール(SMTP)サーバー | smtp.gmail.com SSL を使用する: はい TLS を使用する: はい(利用可能な場合) 認証を使用する: はい SSL のポート: 465 TLS / STARTTLS のポート: 587 |
| 氏名または表示名 | 氏名 |
| アカウント名、ユーザー名 | メールアドレス |
| パスワード | Gmail のパスワード |
各メールソフトでの設定方法は、バージョンや環境によっても変わってきますので、わからない場合は「●●●(メールソフト名) Gmail アカウント追加」で検索してみてください。あなたに最適な情報が出てくると思いますよ。
・「Outlook Gmail アカウント追加」
・「Thunderbird Gmail アカウント追加」
※iPhoneやアンドロイドなどのスマホは、アプリを導入すると便利です。
ひとつ注意していただきたいのは、会社のPCを含めすべてのデバイスで必ずGmailを利用することです。
もし会社のPCなど一つだけでも、会社メール(POP3)のまま利用してしまうと、送信メールが表示されないなど、正しく同期できない状態になっていまいますのでご注意ください。
以上で設定は完了です。
4.ちなみに、メールアカウントのPOP3やIMAPとは?
IMAPやPOP3は、「送受信メールをサーバとどう連携させるか」の設定のことです。それぞれ下記の特徴があります。
| POP3 | IMAP | |
| メールの同期 | されない | される |
| サーバへの負荷 | 低い | 高い |
| 会社での利用 | 推奨が多い | 非推奨が多い |
POP3とは?
送受信メールは、サーバから一度ダウンロードされて、PCなどデバイスのローカル環境に保存されます。
例えば、PCでメールを削除しても、サーバには残ったままになるなど、同期がされません。
このため、メインで送受信しているPCとは別のデバイスでは、最新の送受信メールの同期ができず、リモートワークには不向きです。
ただし、サーバへの負荷が小さいため、多くの会社で利用されています。
IMAPとは?
送受信メールがサーバと直接同期される方法です。
例えば、PCでメールを削除すると、サーバ上のメールも削除されます。PCで見るメールが、サーバにあるメールと同じ状態です。
このため、複数のデバイスでも常に最新の送受信メールを同期することができます。
ただし、サーバへの負荷が大きく、会社では利用を禁止されている場合があります。
5.Gmailで使うようになってから快適なリモートワークを実現できました
リモートワークをはじめたときは、Gmailでの同期をしていなかったため、自宅で送信したメールが出社すると確認できない…なんてことがあり、とても困った記憶があります。
それが、今では会社でも外出先でも常に最新のメールを確認できるようになったおかげで、安心してリモートワークをできるようになりました。
スマホでも見れるようにしておくと、とっても便利ですよ。
ちなみに、リモートワークの課題、電話対応やデータの同期、コミュニケーションについてもまとめていますので、よかったらご覧ください。