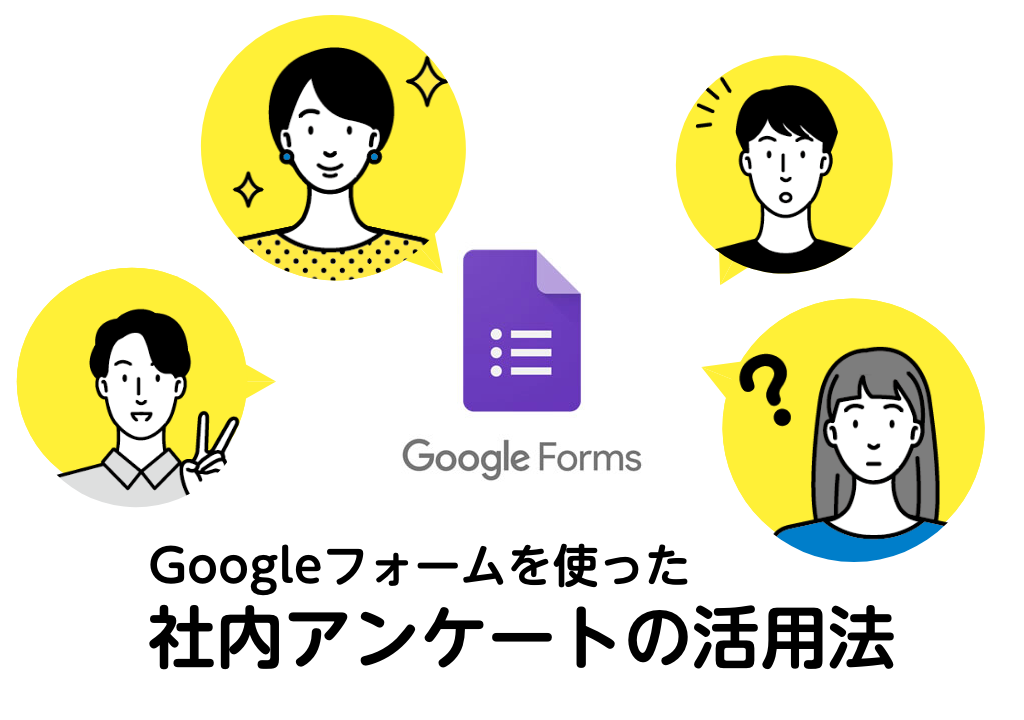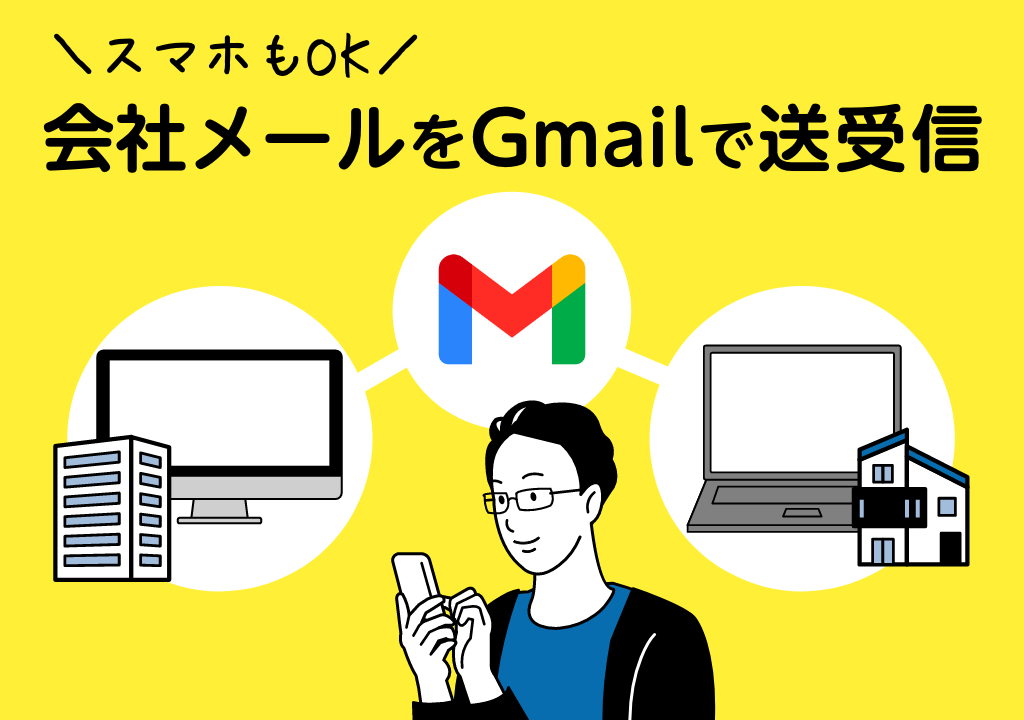- 対象
- 全スタッフ
- 難しさ
- 低
- 実施時間
- 準備案内に1H程度
- コスト
- 特になし
- 効果
- 対面では話せないような、率直な意見を聞けた
- 多くのスタッフから効率的に意見を吸い上げられた
- Googleフォームを使うことで簡単に実施・集計できた
社内アンケートで公平で率直なフィードバックをもらう
会社で新しい取り組みをはじめたり、今までにない仕組みを導入したりしたとき、皆さんは社員やメンバーの意見をどのように拾い上げているでしょうか。
例えば、ミーティングを開いたり個別に声かけをして話を聞いている、という場合が多いかもしれませんね。
わたしの会社でも、昔は直接話を聞く機会が多かったのですが、リモートワークが進んでくると、ひとりひとりに話を聞く機会を持つことが難しくなってきました。
そこで導入したのが、Googleフォームを使ったアンケートです。
これによって効率的に意見を聞けるようになっただけではなく、ミーティングでは聞けないような率直な意見やフィードバックをもらえるようになりました。
今日は、そんなGoogleフォームを使った社内アンケートの方法やメリットをご紹介します。
「直接話を聞く」では見えなかった本音と、アンケートのメリット
わたしは、なにかスタッフから意見を聞きたいとき、直接話を聞くことが一番だと思っていました。
しかし、「直接話す」というのは、実はすごく不確実な方法であることに気づきます。
簡単に例をあげてみましょう。
- 声の大きい人の意見が通りやすい
- その場のノリや雰囲気に流されてしまう
- よく考える時間がないまま回答してしまう
- 立場によっては萎縮して相手の意向に沿った回答をしてしまう
- 回答内容を忘れてしまったり、一部だけ印象に残る
つまり、立場や性格によっては、なかなか率直なフィードバックを聞けない可能性があるのです。
アンケートを利用すればこのような問題は解決できます。
- 同じ設問で多くの人の意見を公平に集められる
- 他の人に左右されず、ゆっくり考えて回答できる
- (特に無記名の場合)遠慮なく本音を回答できる
- データとして残せるので、あとで見返したり確認できる
- 繰り返し行うことで、時系列で変化を確認できる
特にGoogleフォームでは、スプレッドシートという言わばクラウドのエクセルに集計データをまとめたり、グラフなどでも回答を確認できるのでとても便利です。
実際にわたしの会社では、役員フィードバックシートといって、定期的に会社についての率直なフィードバックをもらうことで、経営のあり方などに役立ています。
この中で、「役員の方は、言っていることとやっていることは一致していない」「大切なことは幹部だけで決めている」など、普段のヒアリングでは絶対に出てこないような意見を拾い上げることができました。
※詳しくは「役員フィードバックシート」でまとめています。
Googleフォームの使い方
ここからは、Googleフォームを使った具体的なアンケートの作成方法をご紹介します。
といってもすごく簡単です。ここでは基本的な使い方をご紹介します。
1.Googleフォームにアクセス
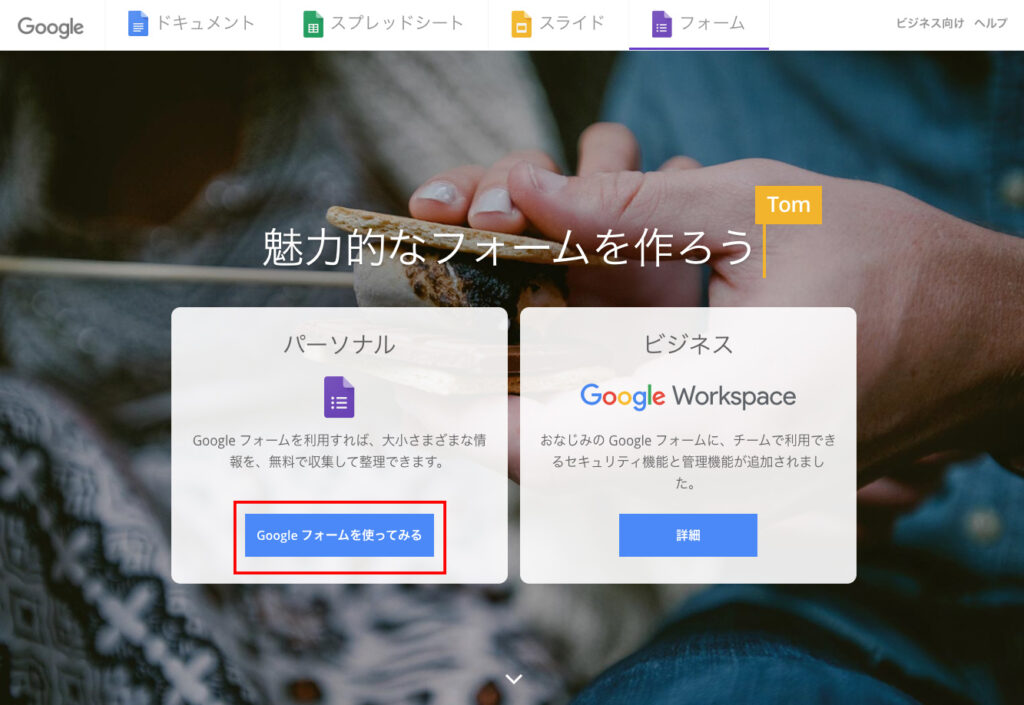
まずは、Googleフォームにアクセスしましょう。
「Googleフォームを使ってみる」をクリックすると、フォーム作成に進みます。
2.Googleフォームで新しいフォームをつくる
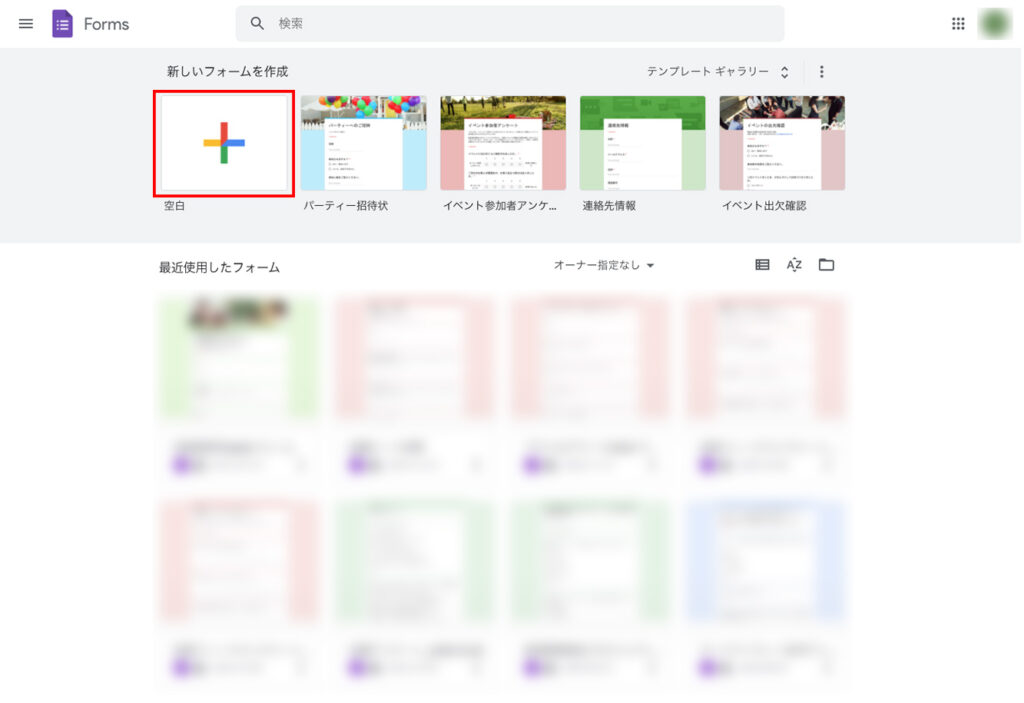
「新しいフォームを作成」にある「空白」をクリックすると、新規フォームを作成できます。
ちなみに、その右側にはサンプルがいろいろありますので、最初はそちらをもとに作ると分かりやすいかもしれません。
3.Googleフォームの基本的な構成
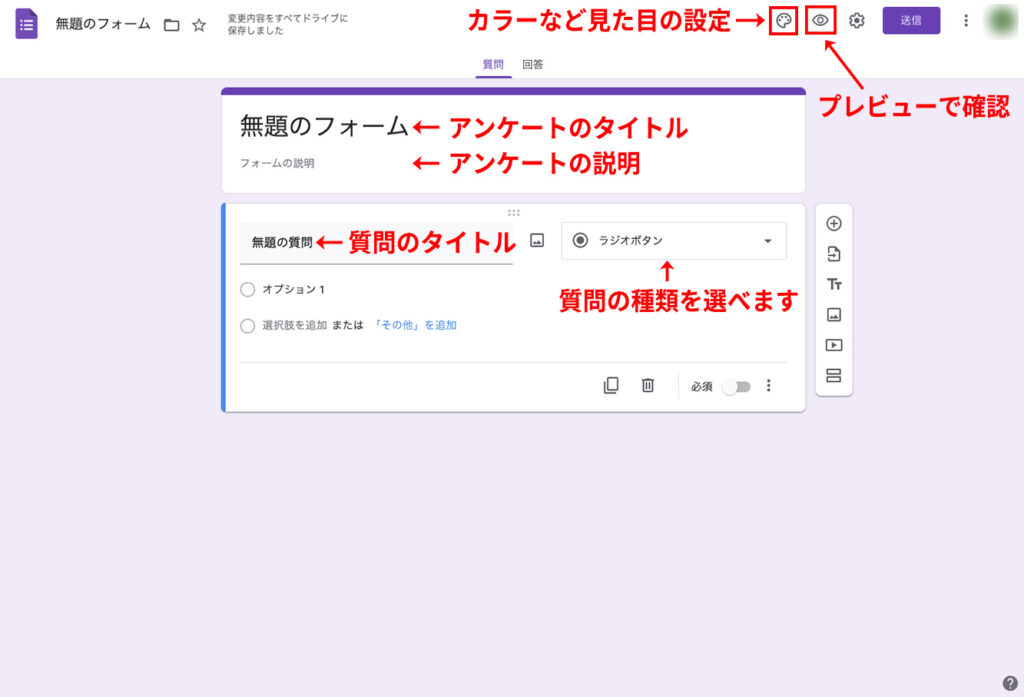
最初にアンケートのタイトルや、説明文を入力しましょう。
その下に質問のタイトルや種類を選ぶことができるブロックがあります。
基本的には、この質問ブロックを増やしていくことでフォームを作成することができます。
カラーやプレビューは、上部のボタンから変更できます。
4.質問の種類
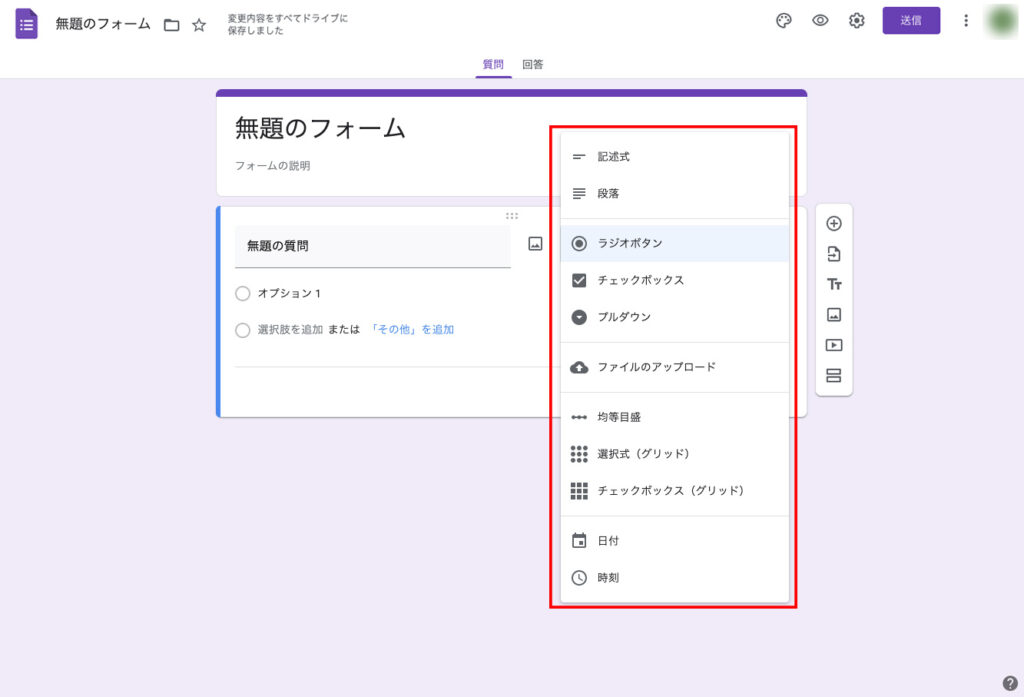
質問の種類は、合計11種類の中から選ぶことができます。
特に利用するのは次の4つだと思います。
記述式 … 1行だけのテキスト入力欄
段落 … 複数行のテキスト入力欄
ラジオボタン … 選択肢から一つだけを選ぶ
チェックボックス… 選択肢から複数を選ぶ
5.質問の追加
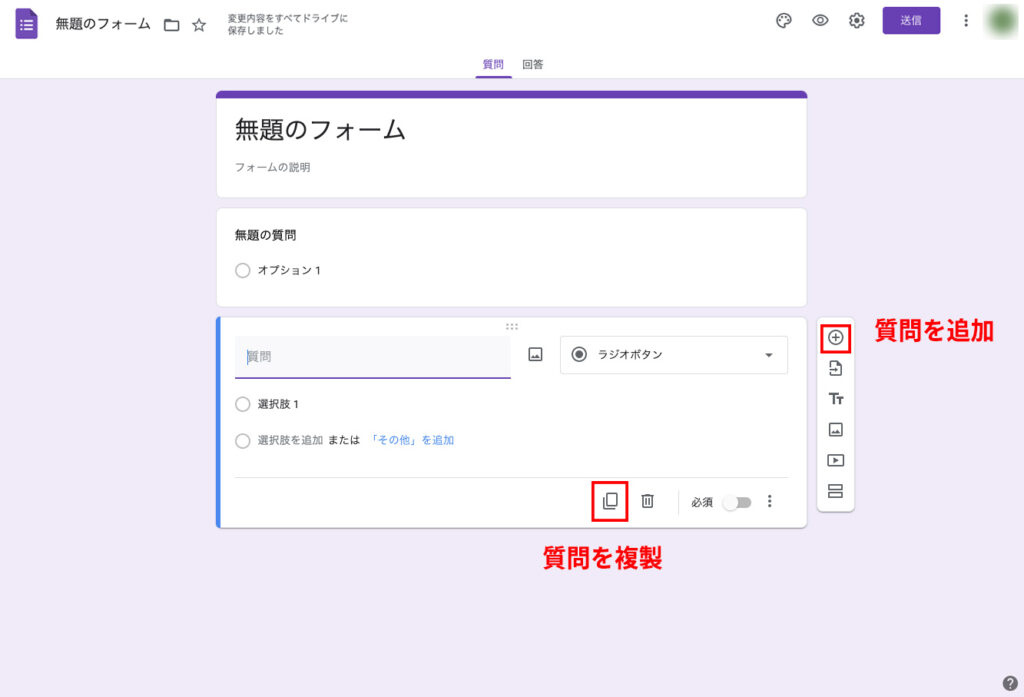
質問ができたら、同様に質問を増やしていきます。
追加方法は、「複製」または「新規追加」を選ぶことができます。
6. 共同編集者を追加しよう
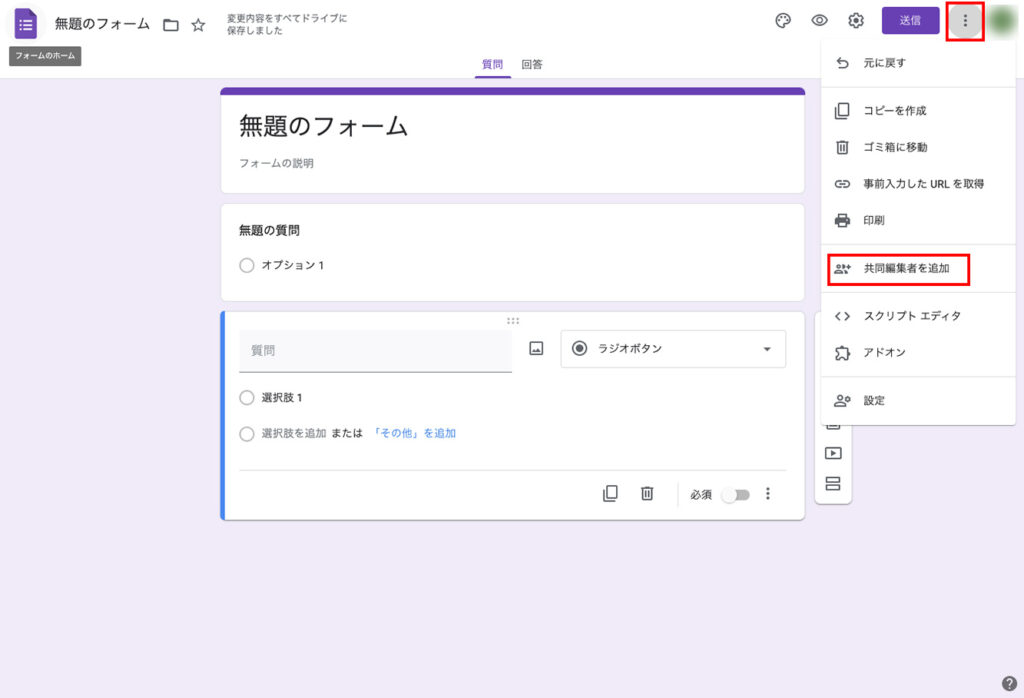
複数人でアンケートを作成したい場合は、共同編集者を追加します。
なお、共同編集者は「回答」もすべて見ることができますので、回答を見せたくない場合には追加しないように気をつけてください。
7. 回答者に、他の人の回答を見せない設定
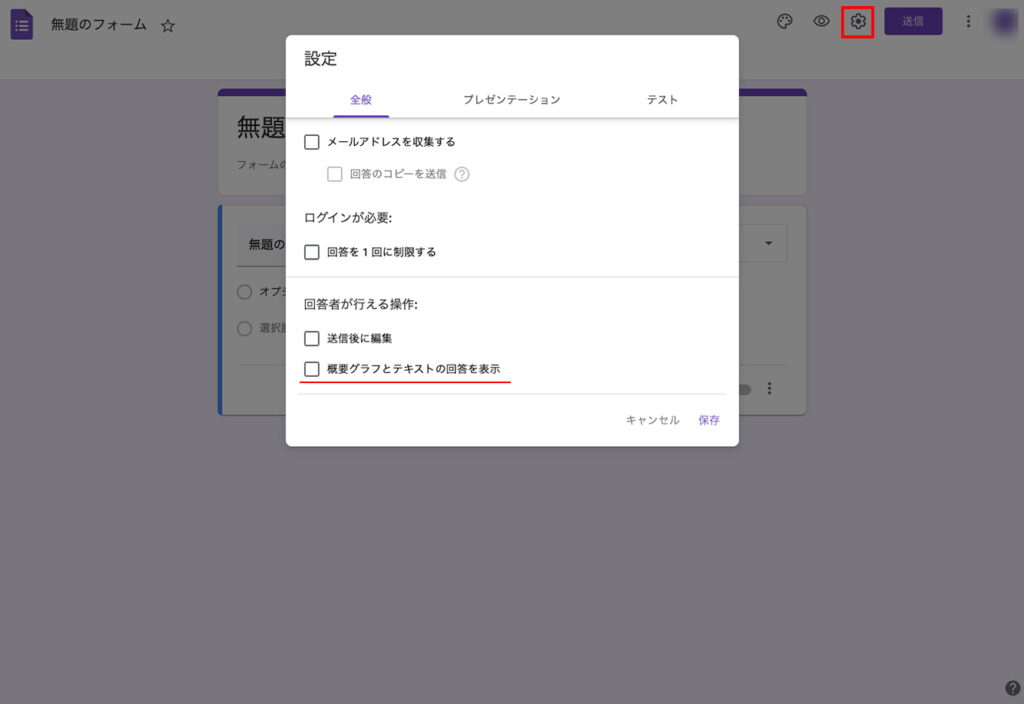
質問が作成できたら、その他の設定を行っていきます。
アンケートでは、特に回答を他の人に見せない設定にすることが多いと思いますので、「概要グラフとテキストの回答を表示」についてはチェックが外れていることを確認しましょう。
その他の項目についても、基本的にはチェックなしで問題ないと思います。
8.フォームが完成したらプレビューで確認しよう
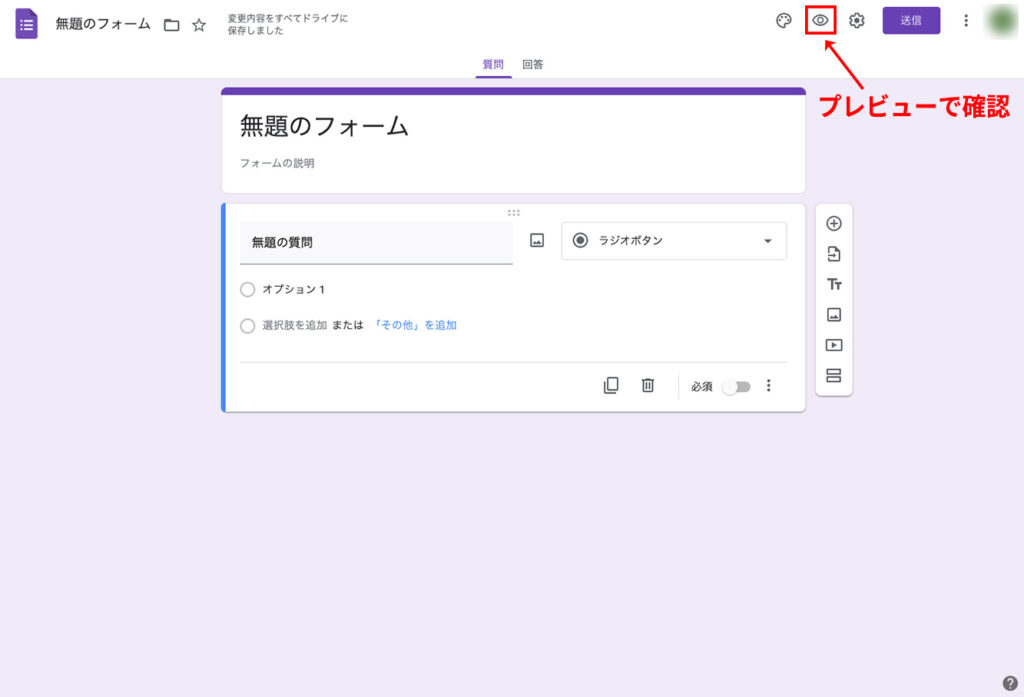
プレビューボタンを押すと、作成したフォームを確認できます。送信もできますので、実際に使ってみて問題ないか確認しましょう。
9. 作成したフォームを案内しよう
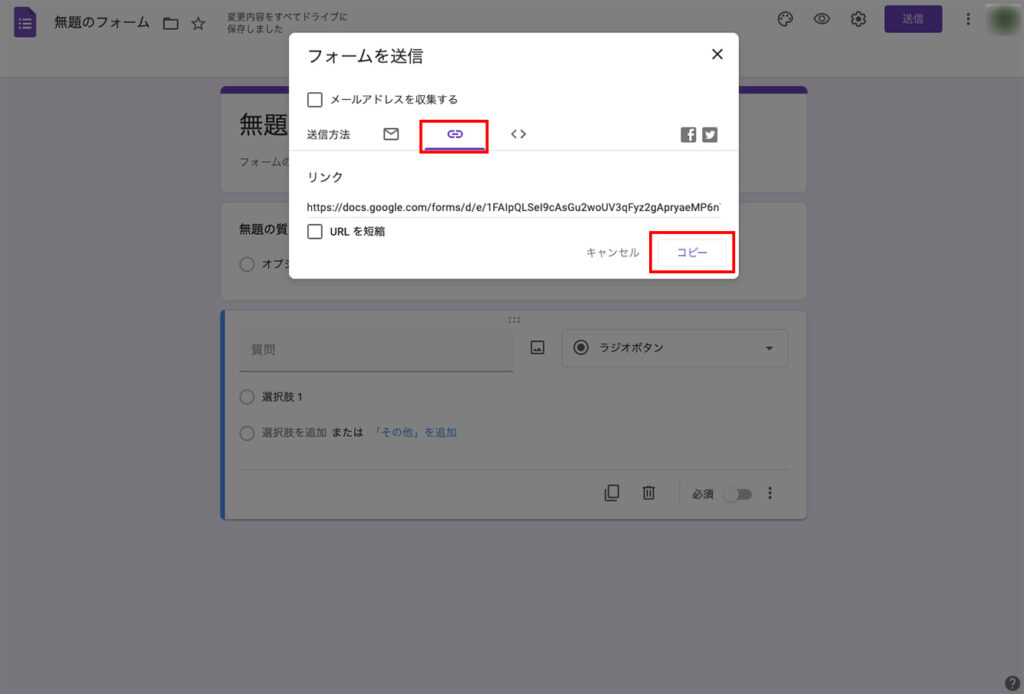
フォームが完成したら、いよいよ対象者にアンケートを送ります。
送信方法は、「メール」「URL」「埋め込み」の3つから選択できます。
キャプチャは、「URL」をコピーする場合の例です。
10. 回答を確認しよう
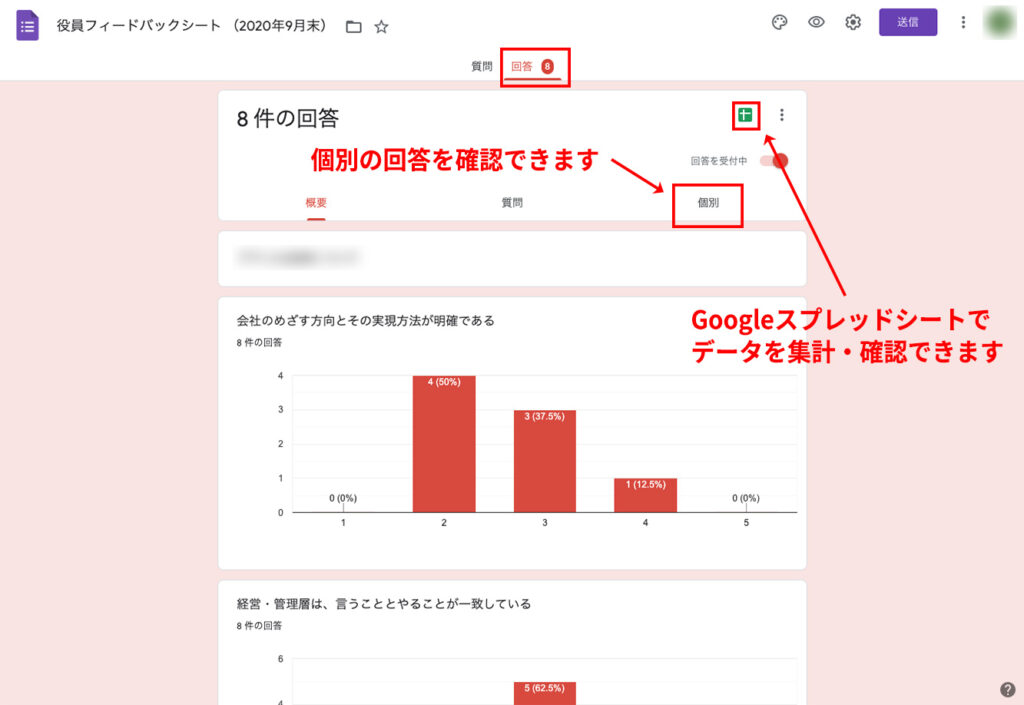
「回答」をクリックすると、回答内容がグラフや集計されて表示されます。
個別に確認したい場合は「個別」をクリックしてください。
また、Googleスプレッドシートのアイコンをクリックすると、データをエクセルのような形式で確認することができます。
おまけ:Googleスプレッドシートで集計してみよう
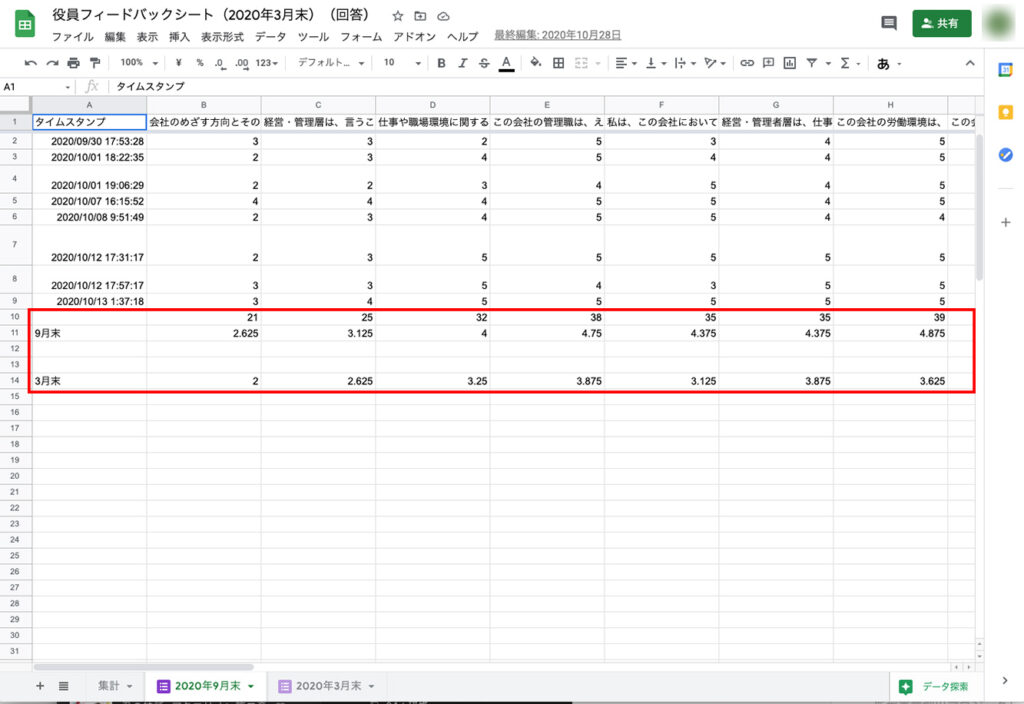
Googleスプレッドシートで開くと、回答がリアルタイムで追加・表示されます。
ここには、エクセルのように平均や合計を出したりして集計することが可能です。
複数のアンケート回答をひとつのスプレッドシートにまとめることもできるので、時系列で複数回アンケートを行う場合にも、回答をひとつにまとめられて便利です。
Googleフォームで社内アンケートを行ってみて
わたしの会社では、Googleフォームを使った社内アンケートを導入してから、スタッフの声をとても効率的に拾い上げることができるようになりました。
また、対話だけでは見えない、内心どう思っているのかなど、話しづらいことも率直に聞けるようになったと感じています。
一方で、直接話すことでしか聞けないことや、文章に書けない微妙なニュアンスなども、もちろんあると思います。特に重要な事柄については、一人ひとりとしっかり対話することが、とても大切だと感じています。
要は使い分けが大事だよねというお話なのですが、いろいろな事柄や、定期的な意見の吸い上げには、Googleフォームを使った社内アンケートはとても効果的だと思います。
また、わたしはWebサイト制作のディレクターという仕事柄、クライアントの会社にもGoogleフォームを使ったアンケートを利用して、社員の皆さまから意見を吸い上げることがあります。
そのときによく聞くのが「こういうアンケートをもっと実施してほしい」「意見を聞いてもらえてよかった」という感想です。
経営に携わる機会が少ない社員の方にとっては、意見を聞いてもらえる機会があることは、とても嬉しいことなのだと感じています。
また、施策や制度、戦略などについて実際にどう思っているか聞けることは、経営上もとても役に立つ機会が多いです。
ぜひGoogleフォームを利用した社内アンケート、利用してみてください。
※Googleフォームを利用した役員フィードバックアンケートについても記事にまとめています。